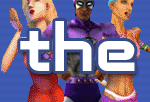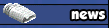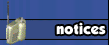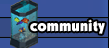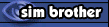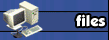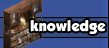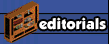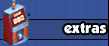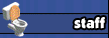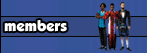Introduction
Click here to install the sidebar immediately!
|
The TSZ Explorer Bar/Sidebar (from now on we'll call it "Sidebar") is
something we've made to make it even easier for you to stay up-to-date with the latest Sims news,
the latest files at The Sims Zone, or to see a bunch of links to other Sims fan sites. It's a very
small version of The Sims Zone, for which you don't even have to visit us. It just stays on the left
of your browser (Internet Explorer, Netscape etc), like the search bar. In Internet Explorer you can
activate it by just clicking one button. You won't have to visit The Sims Zone and search through all
the pages to get the latest news anymore. You can browse any other site, while the sidebar will refresh
itself automatically so you always see the recent headlines. Whenever you click a link in the sidebar,
you will be taken to that news item, the file's details page or the site you clicked immediately. On the left of this text is a preview of what the sidebar looks like. Note that in this preview, links to news, files or fansites will open up a new window of your browser. This is not the case with the actual sidebar, which will open the link in the browser window that's active at that moment. Also, you can make the sidebar in your browser as wide as you want to. |
How does it work?
As soon as you open the sidebar, you must be connected to the internet. That's required, as your browser
will have to load the page from The Sims Zone. That page is shown in the sidebar, from where you can
continue using it. As it'll load the page from the internet, you won't have to download anything if we
add new features to the sidebar, or if we change its design. You will see the changes immediately as soon
as it loads up. It's really a matter of installing once, then using it millions of times! Anybody can do it.
If you use Internet Explorer (you need version 5.0 or higher), you will have to download a special program first. You can find that below on this page. This program will install (or uninstall) the sidebar in Internet Explorer. You can then activate the sidebar by clicking the button in the toolbar of Internet Explorer, or through the "View" menu. More instructions are in the program itself.
For Netscape (Version 6 or higher), Mozilla, Opera (Version 6 or higher) or other browsers which use Netscape-like sidebar functionality, it's even easier to install. Simply click the install link later on this page. After you've confirmed to install it, you can immediately load and use it through the sidebar in your browser. It will be installed like a regular Sidebar.
If you use Internet Explorer (you need version 5.0 or higher), you will have to download a special program first. You can find that below on this page. This program will install (or uninstall) the sidebar in Internet Explorer. You can then activate the sidebar by clicking the button in the toolbar of Internet Explorer, or through the "View" menu. More instructions are in the program itself.
For Netscape (Version 6 or higher), Mozilla, Opera (Version 6 or higher) or other browsers which use Netscape-like sidebar functionality, it's even easier to install. Simply click the install link later on this page. After you've confirmed to install it, you can immediately load and use it through the sidebar in your browser. It will be installed like a regular Sidebar.
We've made you nervous, so now it's time to finally give you the sidebar. Please follow the instructions below to
install it:
- Internet Explorer
- Make sure you have version 5.0 or higher. You can find the version number by going to Help-->About. You also need to be running Windows. Macintosh computers will not work, we recommend you use Netscape or Mozilla if you have a Mac.
- Click here to download the installation file ("Explorer Bar Setup"). Save this to your harddisk. Do NOT open it from the location directly, because that can cause some problems later on. It doesn't matter where you save it, but make sure it doesn't get deleted from there.
- With Windows Explorer, go to the location where you saved the file. Open the file.
- Choose "Install Explorer Bar", and click "Continue". Then exit the program.
- Restart your computer. This is necessary, otherwise Internet Explorer will not be able to show the sidebar!
- Open Internet Explorer, and click the "The Sims Zone" button in the toolbar. If it isn't there, choose View-->Explorer Bars-->The Sims Zone from the menu at the top. You can also customize the toolbar, by clicking the toolbar with your right-mouse button, and choosing "Customize" from the menu.
- Use the sidebar as much as you want.
Notes:- You can hide the sidebar the same way as you show it, or by activating a different explorer bar.
- If you delete the downloaded file, the button in the toolbar will not have an icon anymore. You can either choose to hide the button then, or you must redownload the file. If you reinstall the sidebar using that, the icon will appear again.
- Netscape, Mozilla, FireFox, Opera and other (similar) browsers
- Make sure you have Netscape 6 or higher, Mozilla, FireFox, Opera 6 or higher, or a different browser which uses similar Sidebar functionality.
- (Not for Opera or recent versions of FireFox) Make sure My Sidebar is open. If it isn't open yet, press F9 once or twice and it'll open.
- Click here to install the sidebar to your panel. Note: In FireFox this will create a new bookmark. When choosing the bookmark, it will open the bookmark in the sidebar.
- Use the sidebar as much as you want. It's that easy!
Who made it?
ChEeTaH took the effort to create this sidebar. the
"Explorer Bar Setup" program, the code used for the sidebar etc, is all © Copyright 2003 ChEeTaH & The Sims
Zone. The contents of the sidebar is © Copyright 2001-2005 The Sims Zone. The "Explorer Bar Setup" program has been made
with Borland Delphi 6. Please click here to e-mail ChEeTaH with
questions or more information about this sidebar.
Can you make a sidebar for my site?
Yes and no. That means, not completely. You have to do several things yourself.
First of all, you will need to make the sidebar's page yourself. You can use plain html for this, or any other language that browsers like Internet Explorer and Netscape support. You have to make 2 different pages, one for Internet Explorer and one for Netscape or Mozilla. You can make the pages very similar, but you must follow these simple rules:
Both versions:
Links that should open in the sidebar's panel, should have target="_self" as property. For instance, in html:
Links that should open in the browser's main window, should have target="_main" as property. For instance, in html:
Links that should open in the browser's main window, should have target="_content" as property. For instance, in html:
If your links open only in the sidebar, and not in the main browser window, then one version will work for all browsers.
It is your own responsibility to create those pages, to update them, and to host them on your server. If you use web-scripting like PHP or ASP, you can use that too, as long as it creates a page that the browser can read properly. You can include images etc. too. You can also include advertisement banners as you like - we don't restrict that.
It is advisable to make sure that the content of the page fits within a width of 150 pixels. You should also make it stretch the width if the user makes the sidebar panel wider or narrower.
Next is to make some icons for the button in Internet Explorer. You can choose to leave this out, but people will definately find it easier to activate the sidebar using a button rather than going through menus. You can send the icons in Bitmap files. Note that there are some rules to these icons. First of all, the icons for the button may contain the 16 Windows colours ONLY, not more. Do NOT use an 8-bit palette (256 colours), as it will probably not look right in action. You also should make the icons in 2 dimensions: 16 by 16 pixels, and 20 by 20 pixels. You also have to make two different icons for the button. One for when the sidebar is not activated (usually a greyed-out version), and one for when the user holds their mouse over the icon or if the sidebar is activated. That means you have to make 4 icons in total:A greyed-out icon, 16 by 16 pixels (16 colours!)
A greyed-out icon, 20 by 20 pixels (16 colours!)
An "activated" icon, 16 by 16 pixels (16 colours!)
An "activated" icon, 20 by 20 pixels (16 colours!)
You'll need to send at least one 16 by 16 pixels icon. Windows will automatically stretch that if necessary. Making all 4 variants is recommended though.
If you want the program to have a more advanced icon, you have to make more icons. You can make those in the following resolutions: 16 by 16 pixels, 16 and/or 256 colours
32 by 32 pixels, 16 and/or 256 colours
48 by 48 pixels, 16 and/or 256 colours
We recommend that you do make at least a 32 by 32 pixels icon so it'll look a bit sharper in Windows. The 48 by 48 pixels icons are rarely used, but you can make them if you want. Please always make icons using only the default 16 Windows colours, as some older Windows versions don't accept icons with 256 colours. If you don't send us these icons, we will use the 16 by 16 pixels and 16 colours icon for the button by default.
We recommend making these icons in total: Greyed-out icons for the button, 16 by 16 and 20 by 20 pixels, both 16 colours
"Activated" icons for the button, 16 by 16 and 20 by 20 pixels, both 16 colours
For the program: 32 by 32 pixels and 16 colours
Optional for the program: 16 by 16 and 32 by 32 pixels, both 256 colours
Now you've made those pages and icons, you want to make it possible for people to install it. That's what we'll help you out with. You can get a program like the one we use for Internet Explorer. You can download the example above. Click the PayPal button below to make the payment. You can use a credit-card or your PayPal account to pay us. If you want to pay in a different way, please contact ChEeTaH first.
First of all, you will need to make the sidebar's page yourself. You can use plain html for this, or any other language that browsers like Internet Explorer and Netscape support. You have to make 2 different pages, one for Internet Explorer and one for Netscape or Mozilla. You can make the pages very similar, but you must follow these simple rules:
Both versions:
Links that should open in the sidebar's panel, should have target="_self" as property. For instance, in html:
<a href="sidebar2.html" target="_self">Go to sidebar 2!</a>Internet Explorer:
Links that should open in the browser's main window, should have target="_main" as property. For instance, in html:
<a href="http://www.mysite.com" target="_main">Visit my site!</a>Netscape or Mozilla:
Links that should open in the browser's main window, should have target="_content" as property. For instance, in html:
<a href="http://www.mysite.com" target="_content">Visit my site!</a>
If your links open only in the sidebar, and not in the main browser window, then one version will work for all browsers.
It is your own responsibility to create those pages, to update them, and to host them on your server. If you use web-scripting like PHP or ASP, you can use that too, as long as it creates a page that the browser can read properly. You can include images etc. too. You can also include advertisement banners as you like - we don't restrict that.
It is advisable to make sure that the content of the page fits within a width of 150 pixels. You should also make it stretch the width if the user makes the sidebar panel wider or narrower.
Next is to make some icons for the button in Internet Explorer. You can choose to leave this out, but people will definately find it easier to activate the sidebar using a button rather than going through menus. You can send the icons in Bitmap files. Note that there are some rules to these icons. First of all, the icons for the button may contain the 16 Windows colours ONLY, not more. Do NOT use an 8-bit palette (256 colours), as it will probably not look right in action. You also should make the icons in 2 dimensions: 16 by 16 pixels, and 20 by 20 pixels. You also have to make two different icons for the button. One for when the sidebar is not activated (usually a greyed-out version), and one for when the user holds their mouse over the icon or if the sidebar is activated. That means you have to make 4 icons in total:
You'll need to send at least one 16 by 16 pixels icon. Windows will automatically stretch that if necessary. Making all 4 variants is recommended though.
If you want the program to have a more advanced icon, you have to make more icons. You can make those in the following resolutions:
We recommend that you do make at least a 32 by 32 pixels icon so it'll look a bit sharper in Windows. The 48 by 48 pixels icons are rarely used, but you can make them if you want. Please always make icons using only the default 16 Windows colours, as some older Windows versions don't accept icons with 256 colours. If you don't send us these icons, we will use the 16 by 16 pixels and 16 colours icon for the button by default.
We recommend making these icons in total:
Now you've made those pages and icons, you want to make it possible for people to install it. That's what we'll help you out with. You can get a program like the one we use for Internet Explorer. You can download the example above. Click the PayPal button below to make the payment. You can use a credit-card or your PayPal account to pay us. If you want to pay in a different way, please contact ChEeTaH first.